How to Set Media's Thumbnails in Kaltura
A default thumbnail is automatically created for each video, with the default thumbnail being the frame on the third second of each video. However, you have the option of setting and managing your content. This is helpful for finding an image that better represents the media. To do so:
1. Log into Canvas, Sakai, or MediaSpace and click on MyMedia
2. Click on the edit button next to the video you want to change the thumbnail for
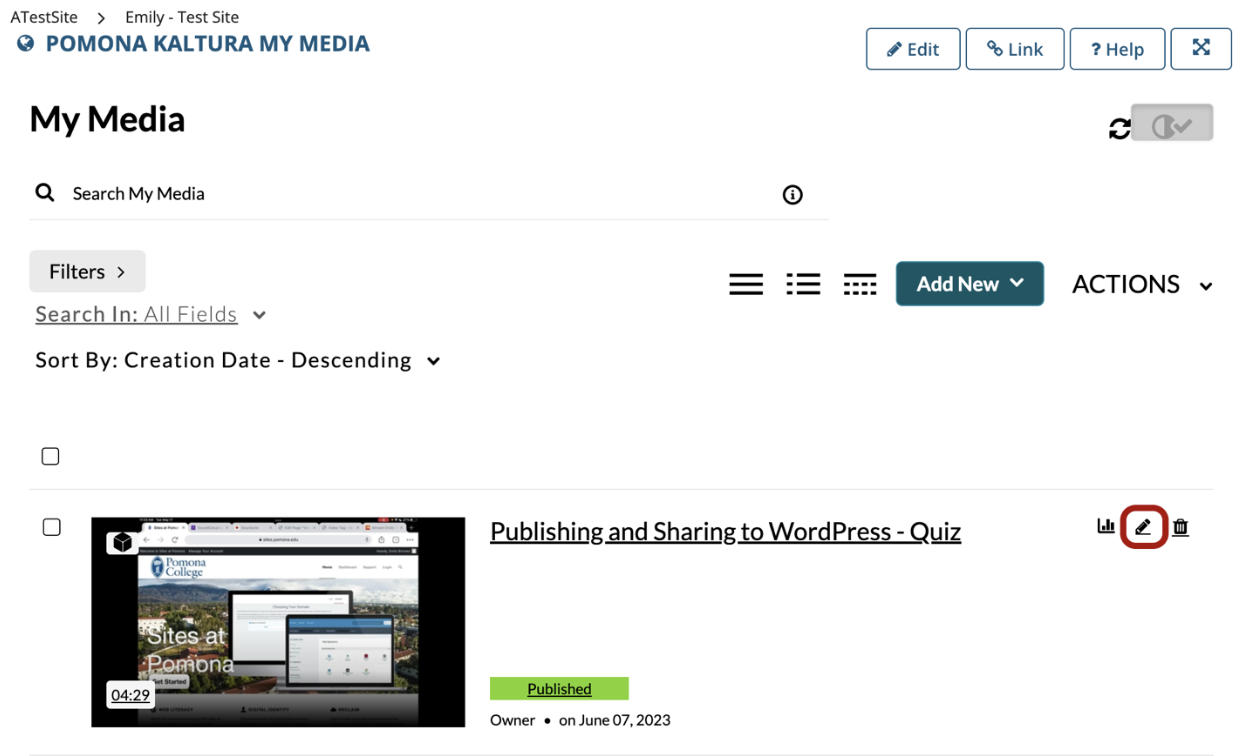
3. Scroll down and click on the Thumbnails tab
From here you can have several different options for changing your content's thumbnail which can all be found in the thumbnails tab.
How to Upload a Thumbnail
1. Click on the Upload Thumbnail button
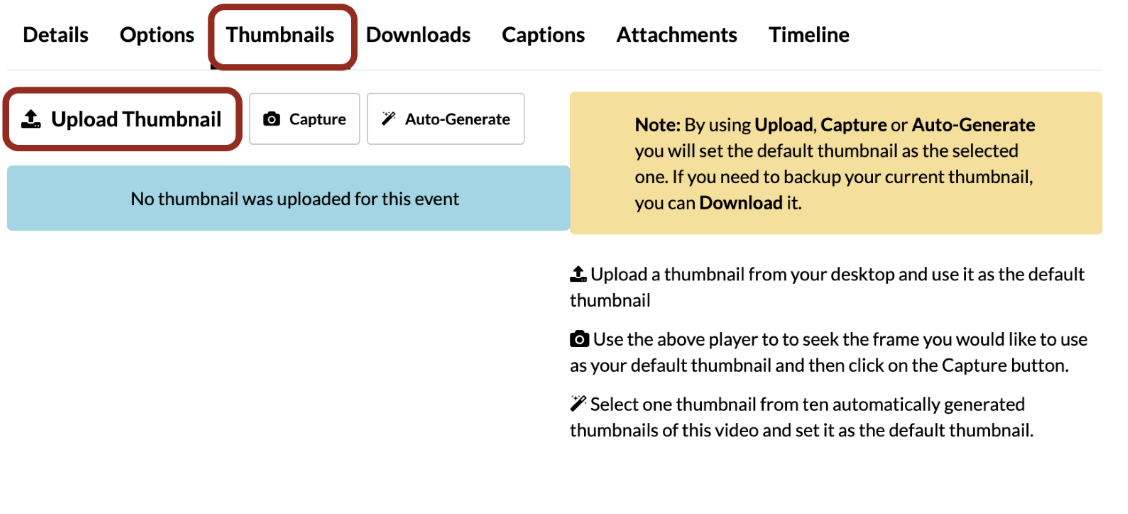
2. Select the appropriate file and click open
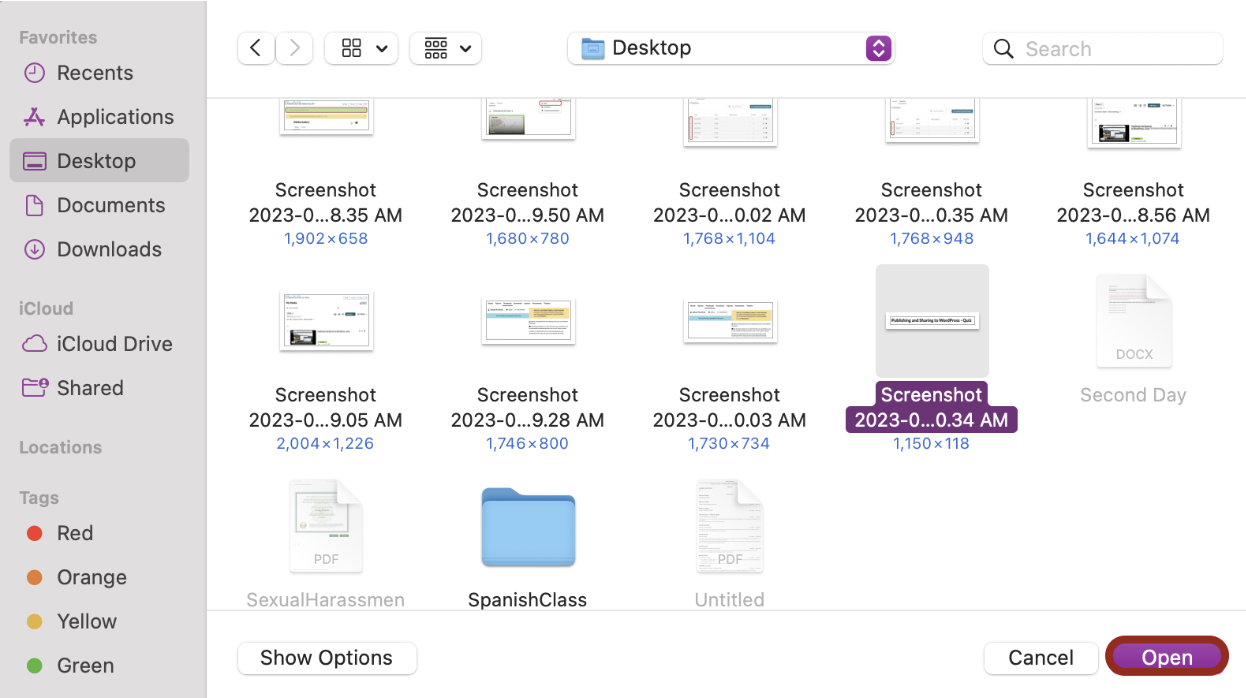
How to Capture a Thumbnail from Video Media
1. Use the video player to find the frame you'd like to use as your default thumbnail. To do this, scrub through the timeline by clicking and dragging the timeline marker.
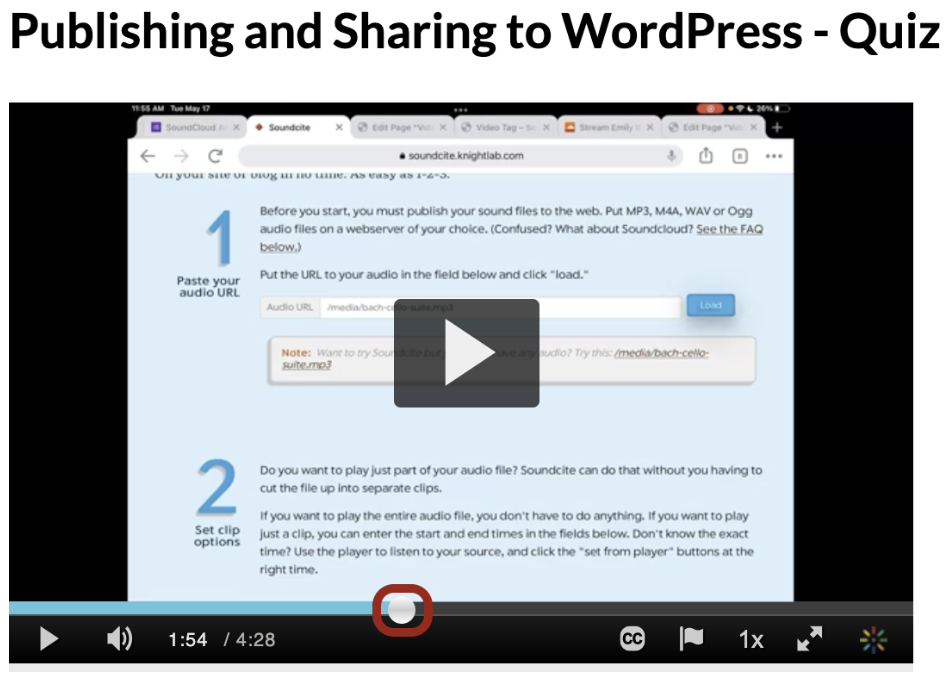
2. Click the Capture button
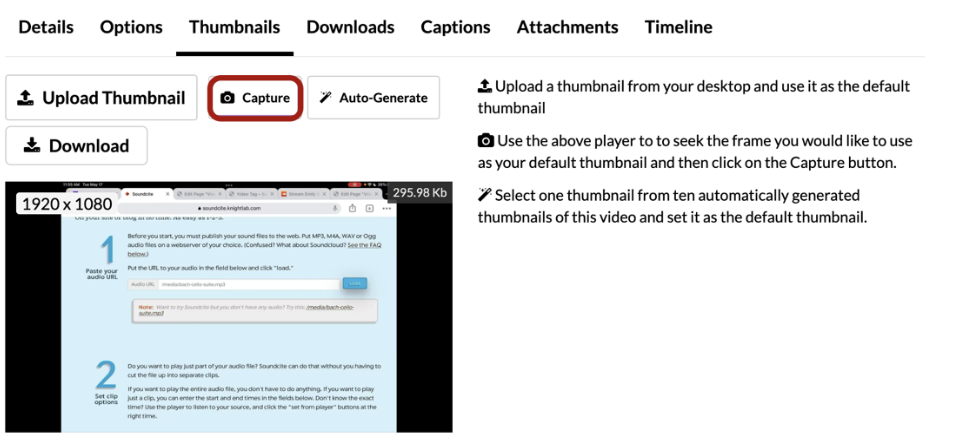
Select an Automatically Generated Thumbnail
1. Click on the Auto Generate button

2. Select a thumbnail from the ones provided as options
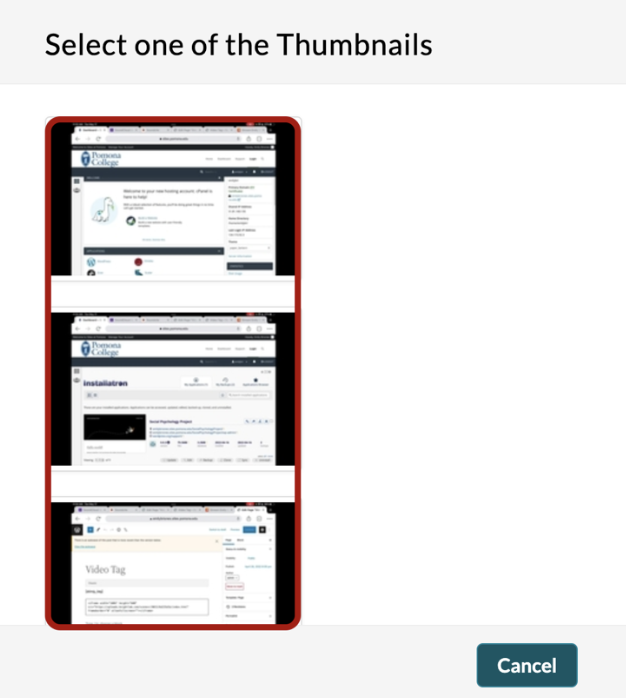
For all of the above thumbnail options, you will be alerted with a green-bannered notification if the change was successful.
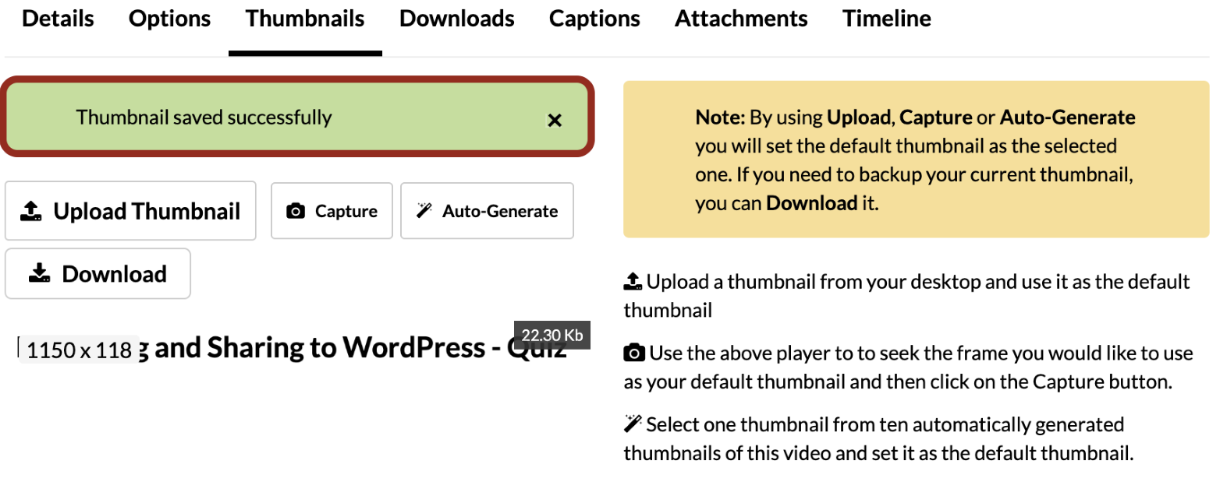
To Download and Save a Thumbnail
1. Click Download
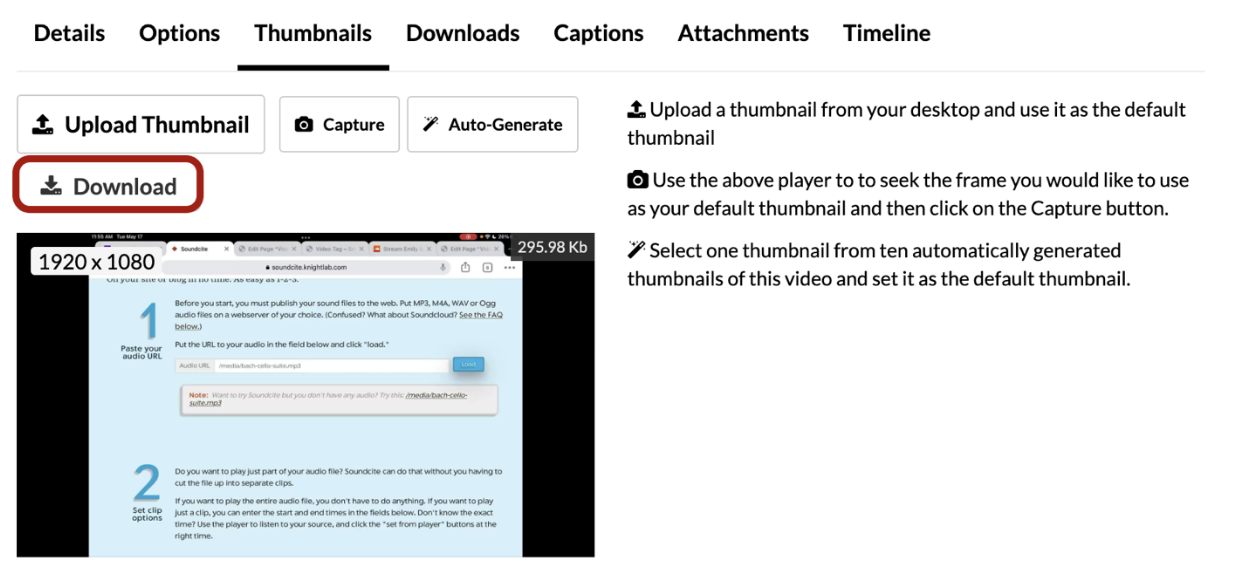
2. Save the image in the desired location on your device.