How to install Transact (formerly Blackboard) on to your Windows computer
NOTE:
The instructions below will show one how to download and install Transact on their Windows computer.
- Visit https://cucclaremont.box.com/s/aj42hmjh4820et954a8u0na9afvgfwlv to download the Workstation.zip file.
- Unzip the Workstation.zip file to create the Workstation folder.
NOTE:
Alternatively, you can open the Workstation.zip file and manually copy the Workstation folder outside of the zip file.
- Move the Workstation folder to your local profile folder on the computer (e.g., C:\Users\<YourUsername>, C:\Users\ces02023)
NOTE:
Please contact the ITS Service Desk (909-621-8061) for assistance on unzipping a file and placing into the correct location.
- Open the Workstation folder. Scroll down to TSMain.exe and right-click and select Send to and then Desktop (create shortcut).
- This will create the TSMain.exe shortcut on your desktop (you can rename the shortcut to 'Transact').
Double-click that icon to run Transact. The first time you do this you might see a warning like this. This file is safe to run, so click the Run button.
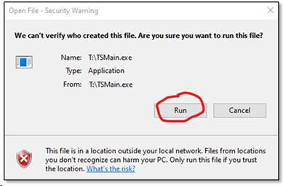
- After the software runs its configuration process, the Transact login menu should appear (see image below).
The first time Transact is launched, enter bbtscuc.cuc.claremont.edu into the “Web API Server FQDN” textbox.
After that enter your user name and password and then click the 'OK' button.
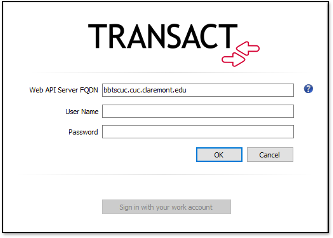
Transact should open shortly after that.