Adobe Creative Cloud Apps for Pomona College Faculty & Staff
Adobe Creative Cloud applications are now available for Pomona College faculty and staff, for Pomona College computers and home computers.
NOTE:
- Unfortunately, Adobe Creative Cloud licenses are no longer available to students (they were part of our remote learning/Covid strategy and have been retired as we return fully to campus).
However, the software is available for students to use for free in any public lab on campus such as the 24/7 lab in the Cowart IT Building.
Adobe offers licensing to enrolled students for a fairly inexpensive price for one year:
https://www.adobe.com/creativecloud/buy/students.html
- The Pomona College licensing will only be available on two computers concurrently. If you attempt to log into an Adobe application, you will be presented with a menu asking to pick one of two computers that you are already logged into.
Adobe Creative Cloud applications include Photoshop, Acrobat DC, InDesign, Premiere Pro, Premiere Rush, Bridge, Dreamweaver, Media Encoder, Illustrator, Lightroom, Fresco, After Effects, Lightroom Classic, Dimension, Animate, Character, Animator, Audition, InCopy, Prelude, Fuse CC (Beta) and Muse CC.
The instructions below will show one how to install the Adobe Creative Cloud application, which will provide you access to all other Adobe Creative Cloud applications.
To install:
- Visit Adobe.com and click on 'Sign in' (upper right corner).
- Enter '@pomona.edu' for the Email Address.
- At that 'Central Authentication Service' page, switch the institution to Pomona College and then click the " LOGIN " button.
- You should then be taken to a Microsoft login page (with Stover Walk in the background). Authenticate there with your username and the password.
NOTE:
Faculty and Staff usernames should entered in the form of username@pomona.edu.
- Once logged in, you will see a partial application list for Adobe Creative Cloud. Click on the 'Creative Cloud' listing.
NOTE: If you do not see the 'Creative Cloud' listing, click on 'View all' (upper-right corner).
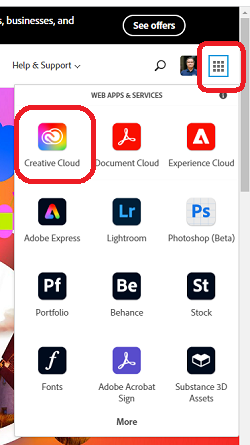
- Download and install 'Creative Cloud for desktop'. You will be prompted to authenticate to the application using the same authentication steps above. The installation will begin.
NOTE: It may take some time to install the app, depending on the speed your internet connection.
- Creative Cloud Desktop should open on its own. You will see a list of Creative Cloud applications. Click 'Install' on the application you wish to install.
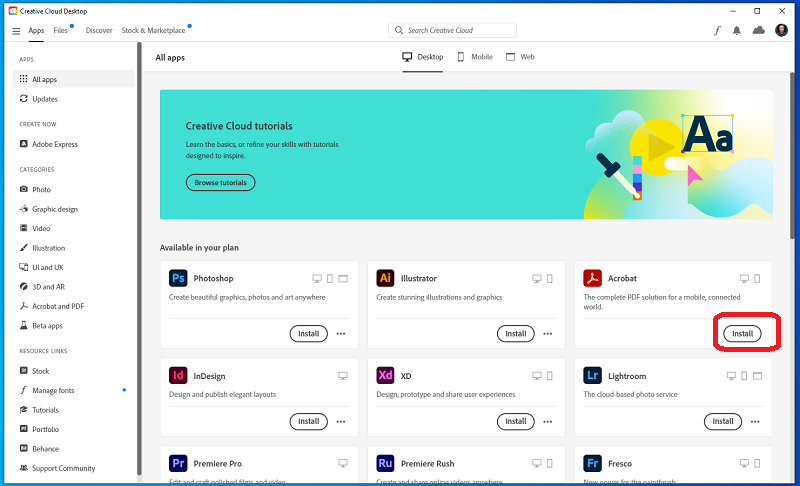
Once the installation is complete, you will receive a notification from the Creative Cloud Desktop app that the applications that you selected is ready use.