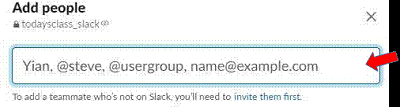How to add Pomona College users to your Slack channel
NOTE:
For more information on Slack at Pomona College, please click here.
The instructions below will show one how to add Pomona College members to their Slack channel.
IMPORTANT NOTE:
The 'add people' process shown below does NOT work on the iOS mobile app, but does work on Android, the desktop app (Mac or Windows), and any web browser.
- First the person needs to sign-up for a Slack account by visiting slack.pomona.edu and getting signed in. Then they browse the available workspaces, and request to join their respective workspace. For Student specific instructions, click here.
- Ensure your channel is shared out to other Pomona workspaces click here.
- Start in the desired channel, and click the drop-down menu next to the channel name.

- From the Detail view, click Members, then Add people.
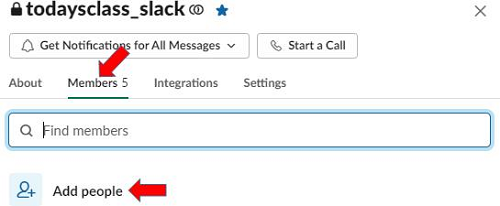
- Click ' Continue ' to approve the 'Anyone you add will be able to see all of the channel's contents' window.
- For smaller numbers of invitees (like other faculty or staff in your department), just begin typing their first name and pick the proper match from the resulting list. Then, click ' Add '.
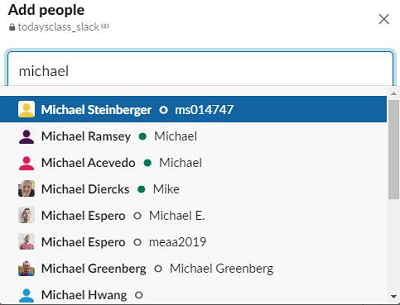
- For a larger list of invitees (like an entire course roster), you can copy & paste a list of names (First Last) or Pomona e-mail addresses (loginID@mymail.pomona.edu) into the box. Slack will match those with existing Slack users. Your course roster is available on the Instructors tab of the Pomona portal.