How to share your channel to other workspaces in Slack
NOTE:
For more information on Slack at Pomona College, please click here.
The instructions below will show one how to share their channel to other workspaces in Slack.
- Select the desired channel. Then, click the drop-down menu next to the channel name.
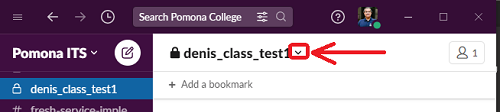
- From the Detail view, click the 'About' tab.
Then, scroll down to Workspaces with access to this channel and click 'Edit'.
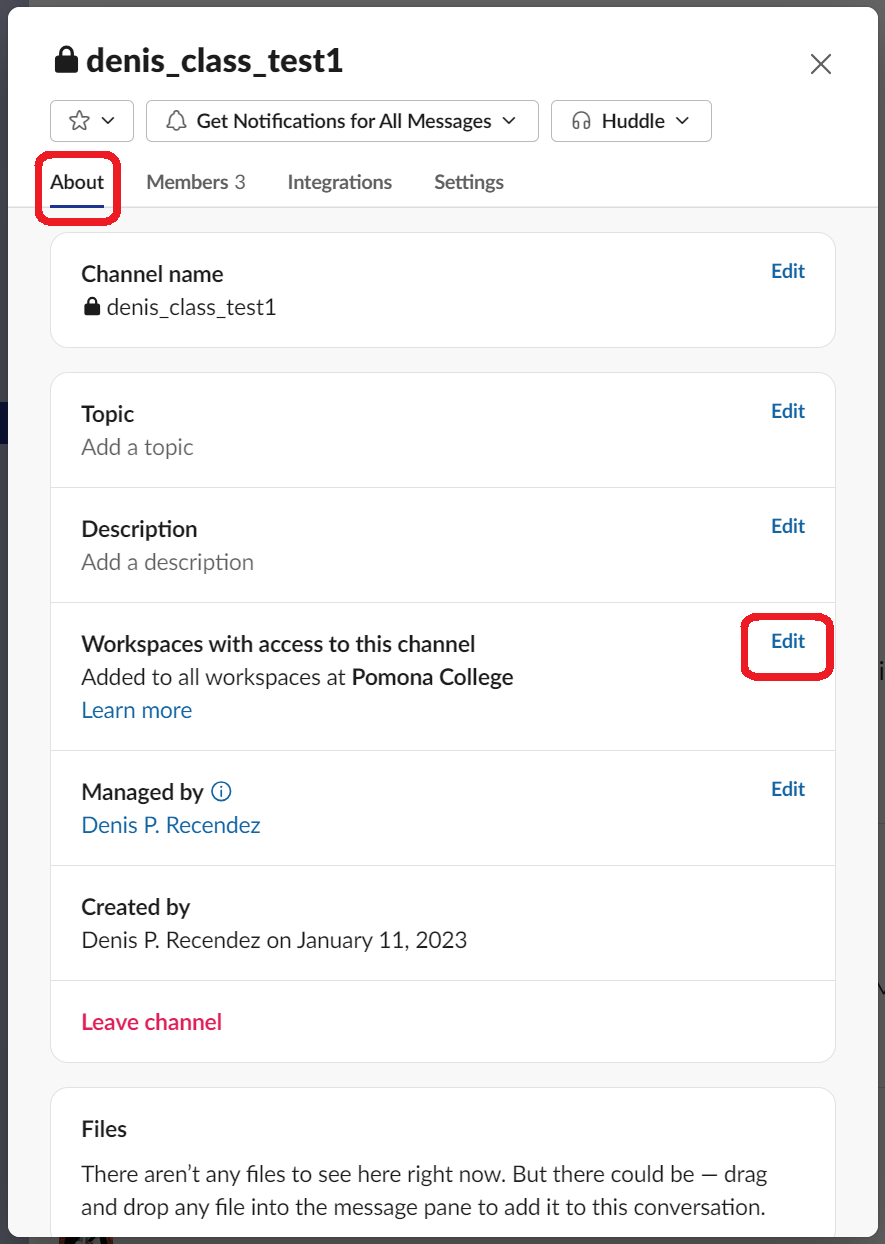
- Choose 'All Pomona College workspaces' and click 'Done'.
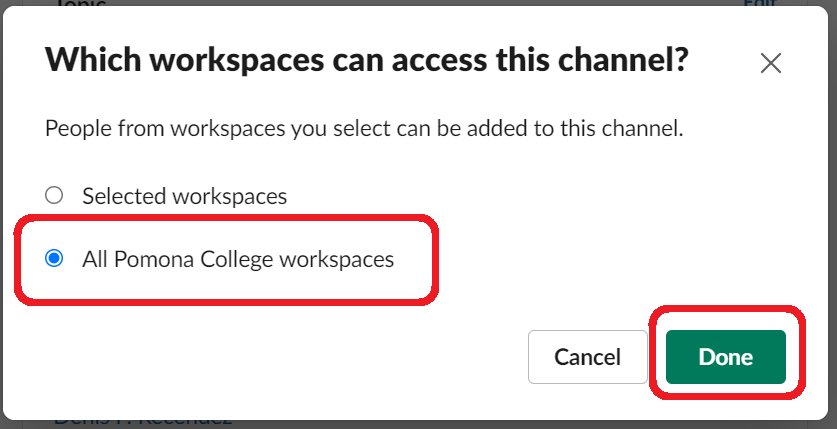
- Review the changes and then click 'X' symbol to close.
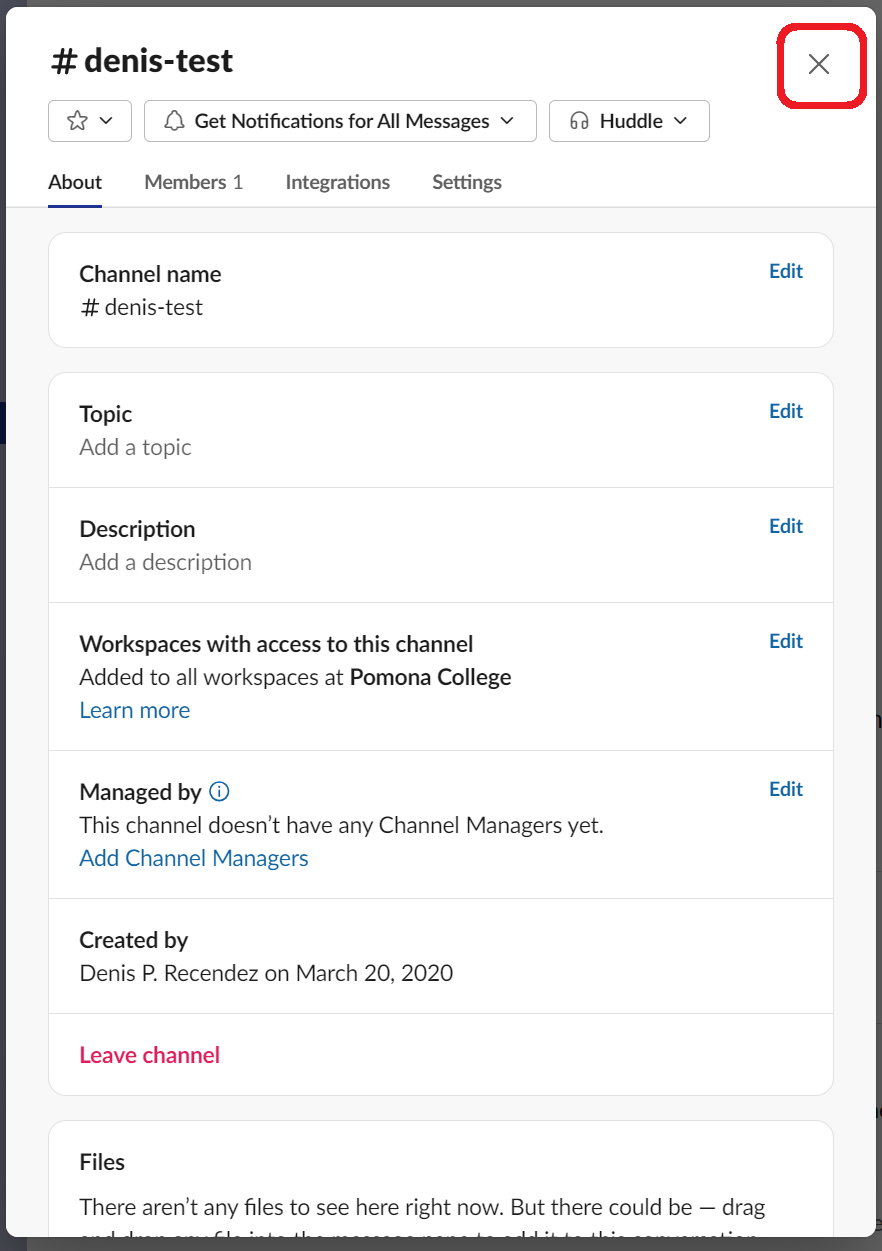
The Slack is now shared.