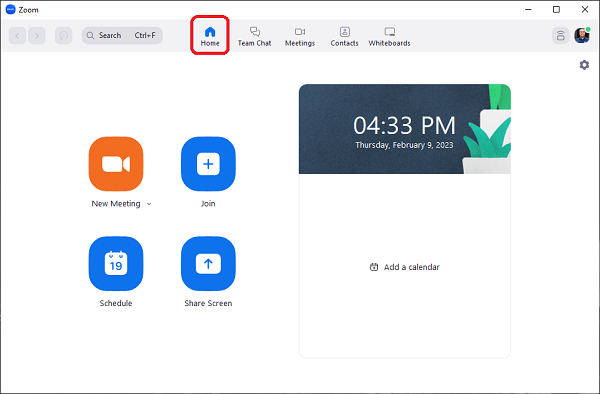Signing into the Zoom app (Mac or Windows)
NOTE:
To generate your Pomona College Zoom account profile, log into http://zoom.pomona.edu .
Open or Download the Zoom Client
The Zoom Client for Windows or Mac from https://zoom.us/download .
The Zoom Client for Android or iOS can be download from the Google Playstore or Apple Store.
Sign in with SSO (Single Sign On)
- Launch the Zoom app and click on 'Sign In'.
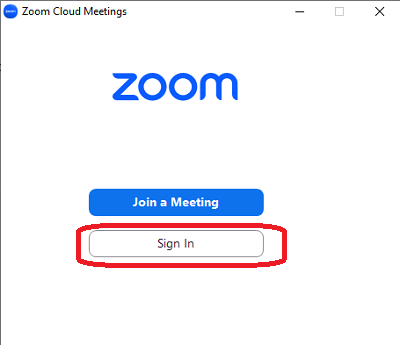
- Click on the 'SSO' icon.
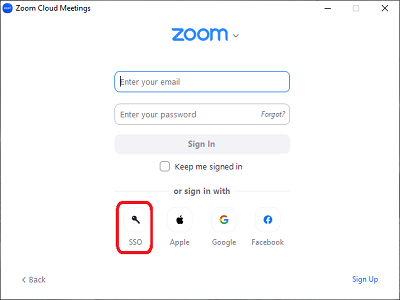
- Type 'pomonacollege' for Company Domain. Then, click 'Continue'.
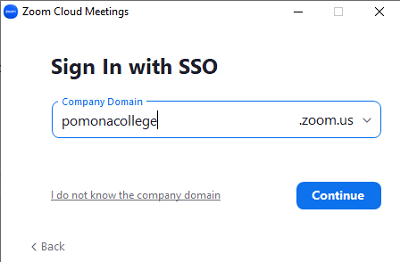
- Complete the authentication with your Pomona College account credentials.
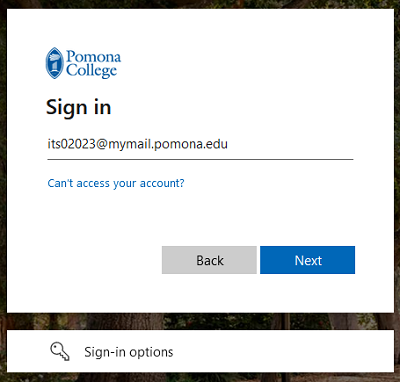
- Click on the Home icon to see the basic console for the Zoom app.
From here, you can join, start or schedule a Zoom meeting.