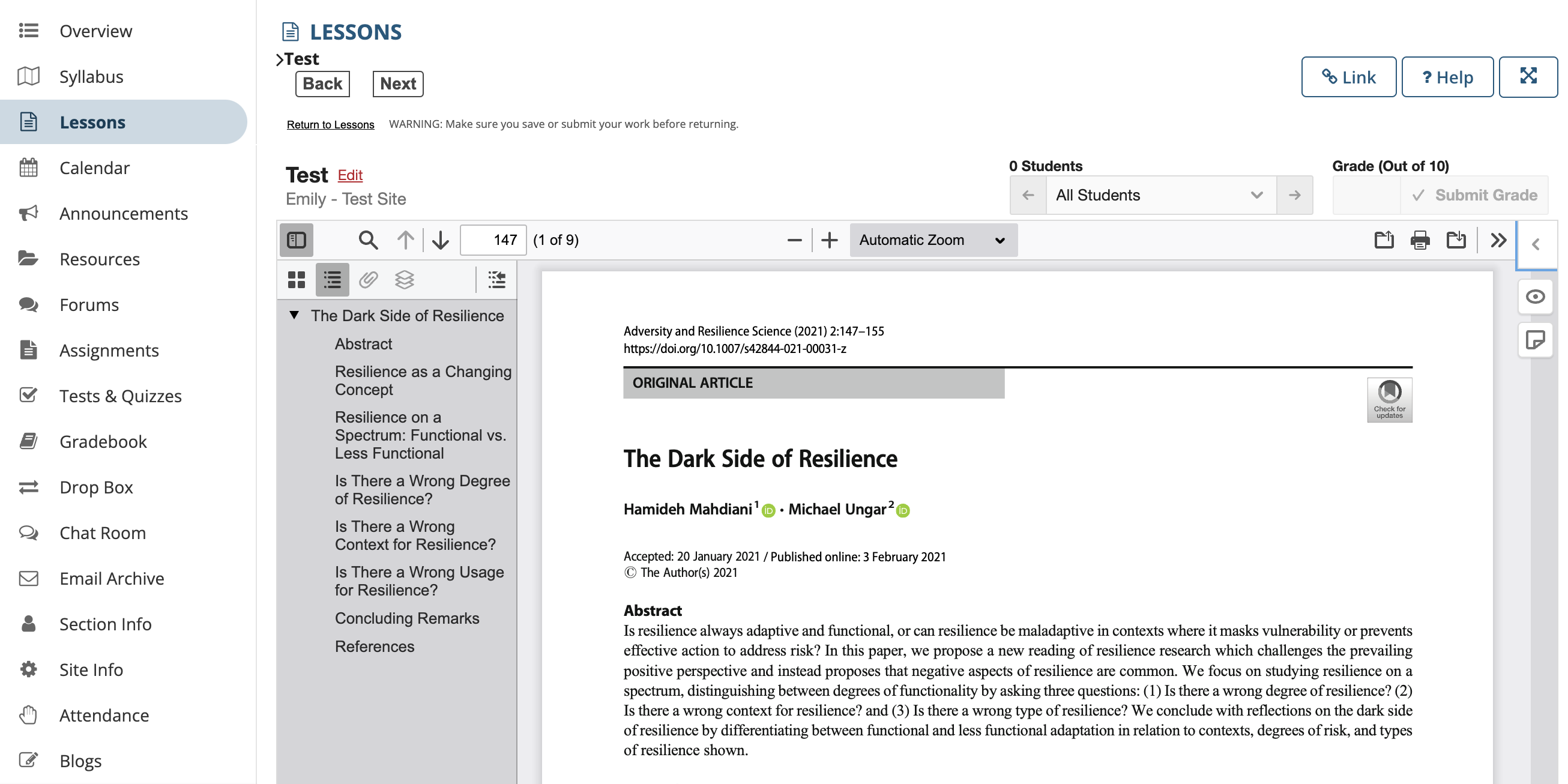Using Hypothesis with Lessons in Sakai
1. Add the Lessons tool to your course site
Some Sakai instances do not enable the Lessons tool by default. If you do not see it in the left navigation menu of your course site, you’ll need to add it manually.
Go to Site Info > Manage Tools:
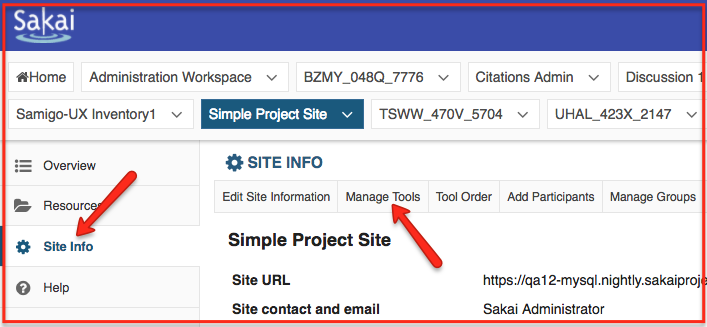
Check the box next to the Lessons tool:
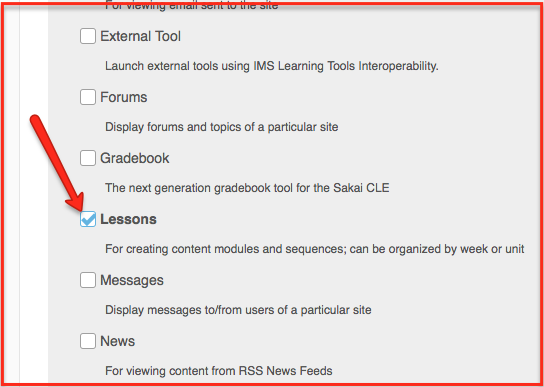
Scroll to the bottom of the page. Click Continue, and on the next page click Finish.
If you need assistance with adding the Lessons tool to your course site, please see How to Add Tools to a Sakai Site.
2. Create Hypothesis-enabled Content Item
Navigate to the Lessons tool and click on the Add Content button at the top of the page:
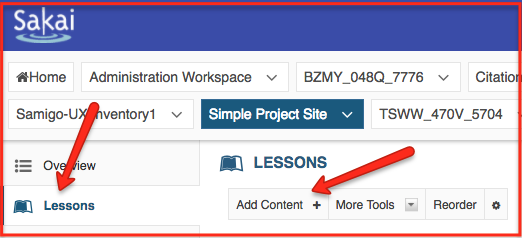
From the Add Content menu, select Add External Tool:
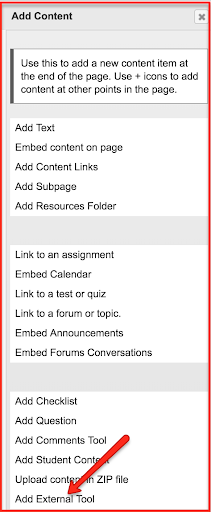
Select Hypothesis from the External Tool Selector:
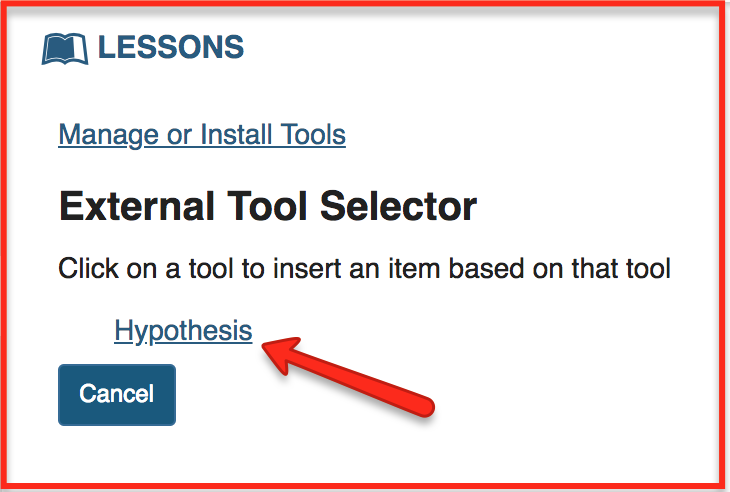
Give this Content item a unique Tool Title as well as a Button Text that indicates how the tool will be labeled on the tool menu. Having multiple content items with the same name can cause issues when grading Hypothesis readings.
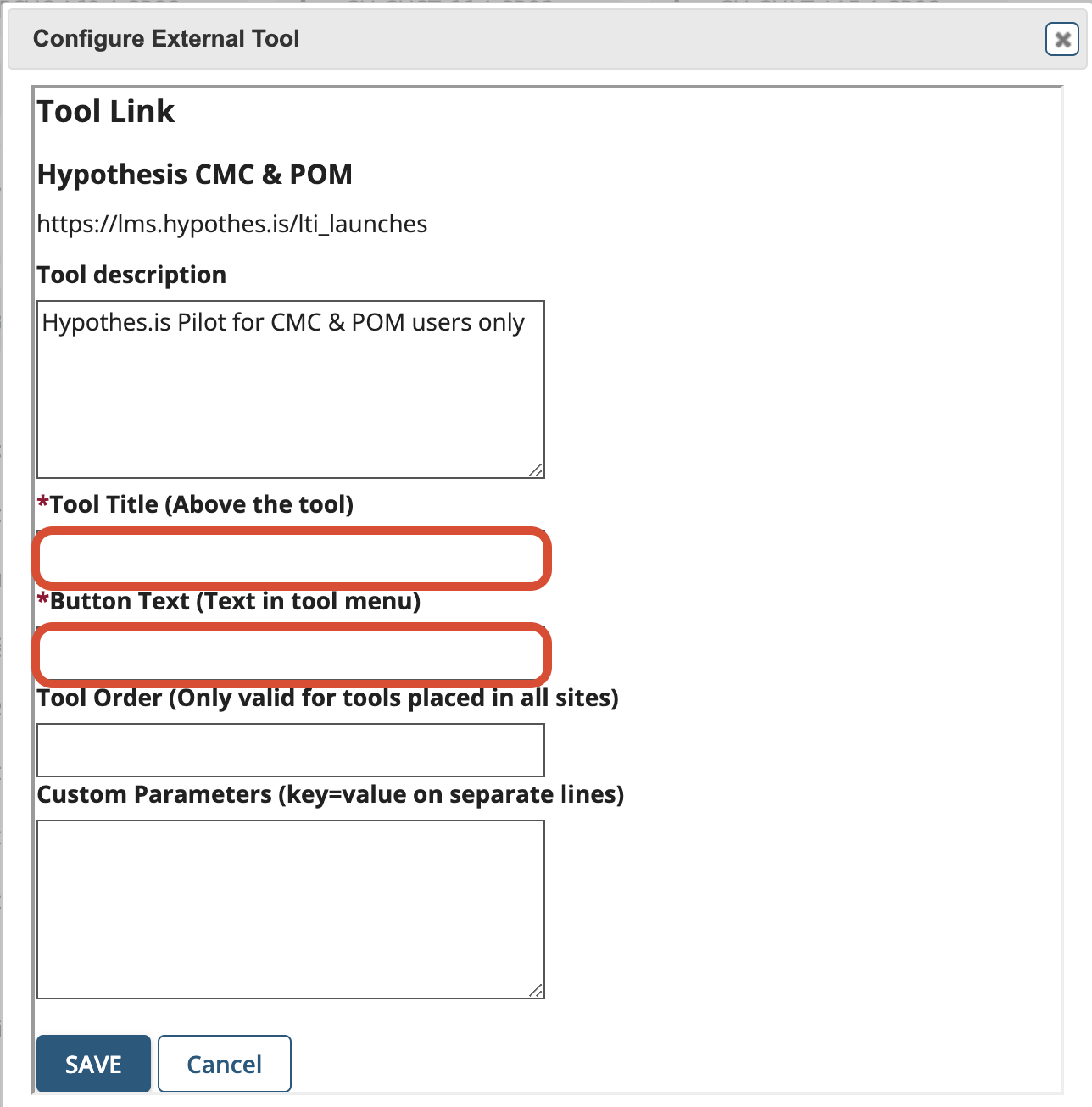
Click Save and you will be brought back to your Lessons page.
3. Select a Document for Annotation
Click on the title of the Content Item.
You will have the option to enter a publicly-viewable URL (See Step 3A), to add a PDF from Google Drive (See Step 3B), to add an article from JSTOR (See Step 3C), or to add a PDF from OneDrive (See Step 3D). The screen will look like this:
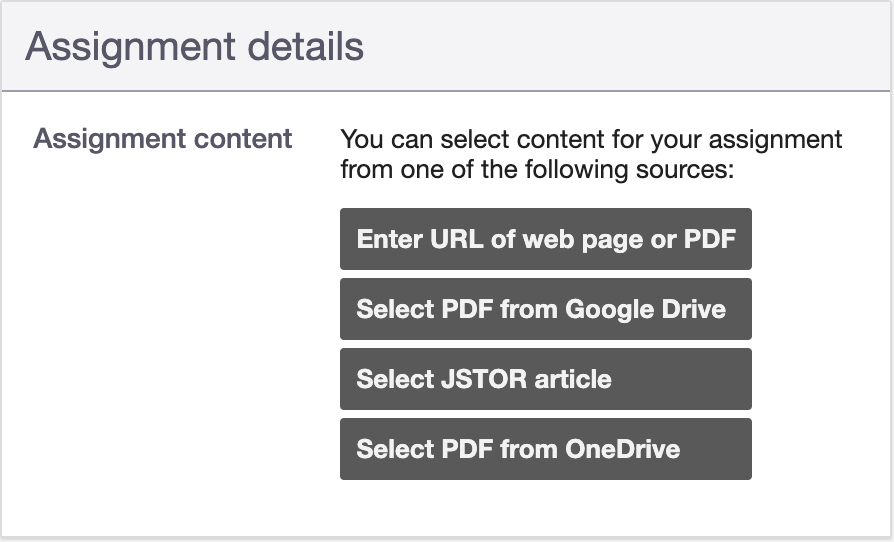
3A. Linking a Publicly Viewable Page or Document
On the “Enter URL” screen, paste a link in the text box. Please note that the content at the link must be publicly viewable (i.e., not behind a login or paywall). Here we’ve chosen a Wikipedia article, but you can link to blog posts, open-access books, journal and news articles, HTML pages, etc.
Click Submit.
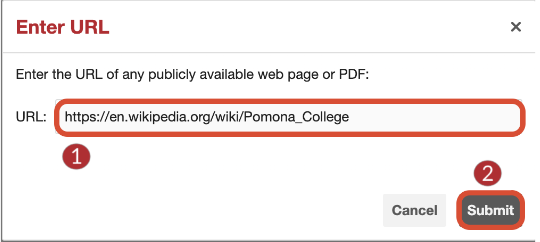
3B. Using the Google File Picker
Note: This process will change the privacy of the selected Google Drive file to “Anyone with the link can view,” creating a publicly-viewable URL for the document. However, the document URL will not be shared with anyone outside your course and cannot be easily discovered.
On the Assignments Detail screen, click Select PDF from Google Drive:
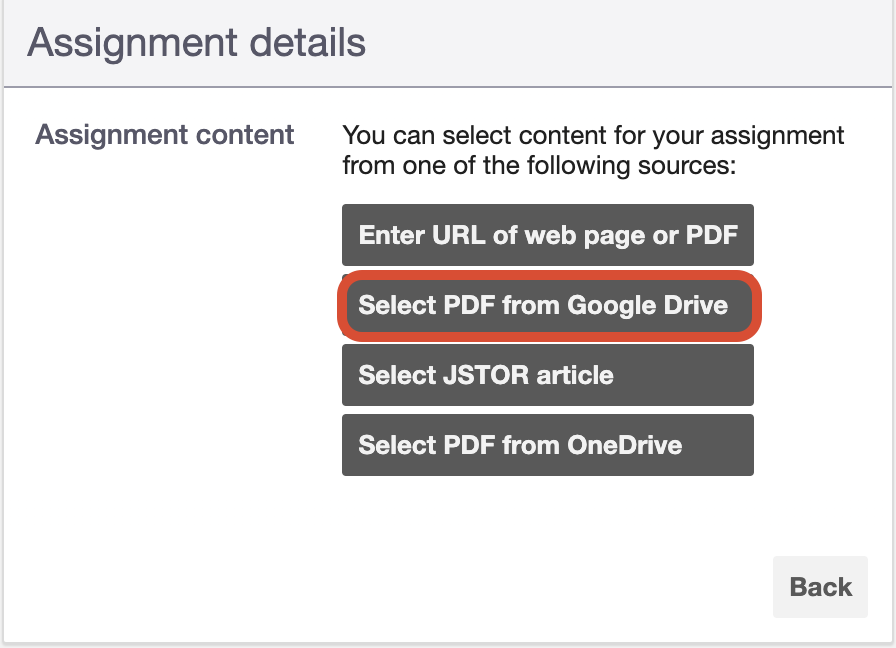
You will be asked to authorize a Google account, and then you’ll be able to search for and select a file, or upload a new one. Click on the file you want to use and then click Select.
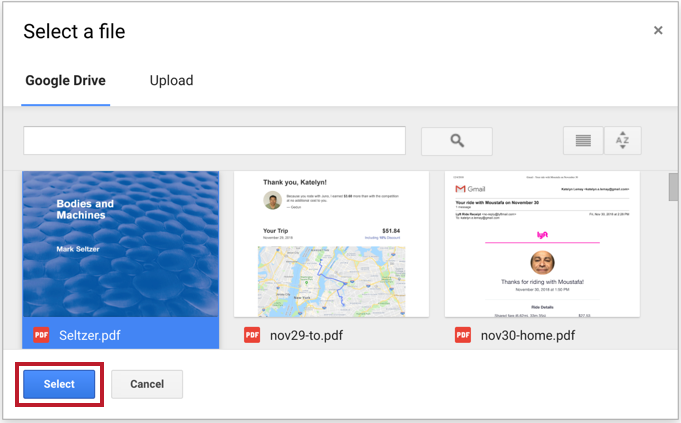
You will be brought back to the “Assignment details" page. You will see your Hypothesis-enabled Content Item listed on the Lessons page. When your students click on the Content Item, the web page or document will open with Hypothesis enabled and scoped to your automatically-provisioned private group:
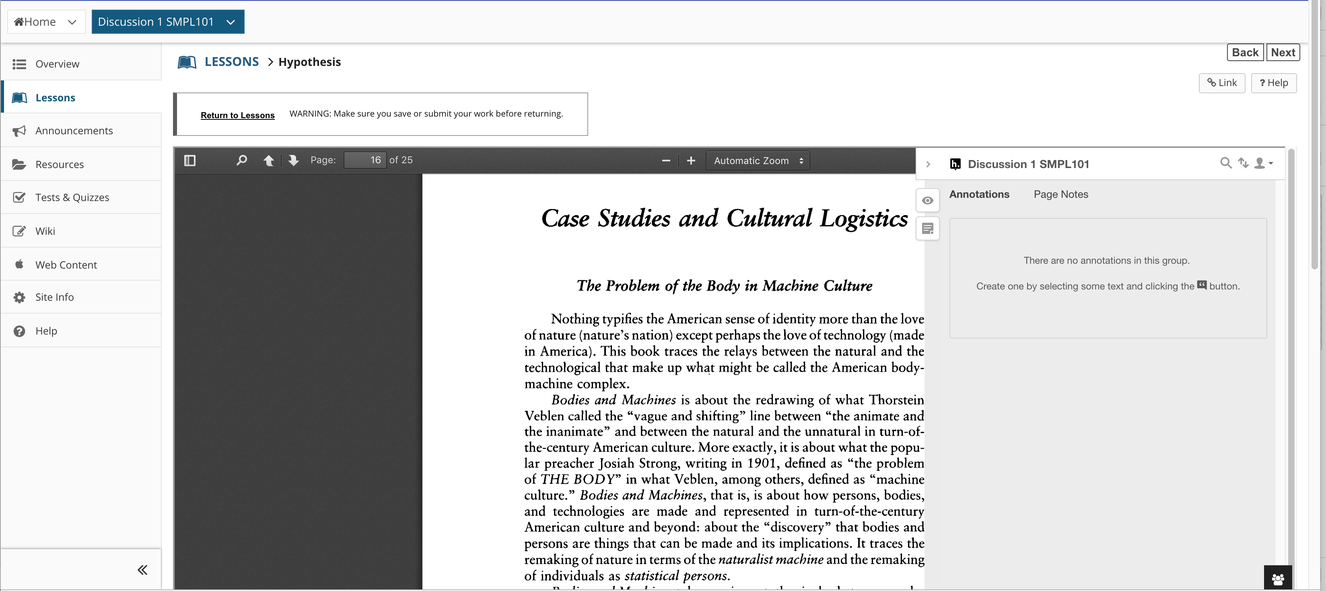
3C. Linking a JSTOR article
On the “Select JSTOR article” screen, paste a link to an article from the JSTOR digital library database in the text box.
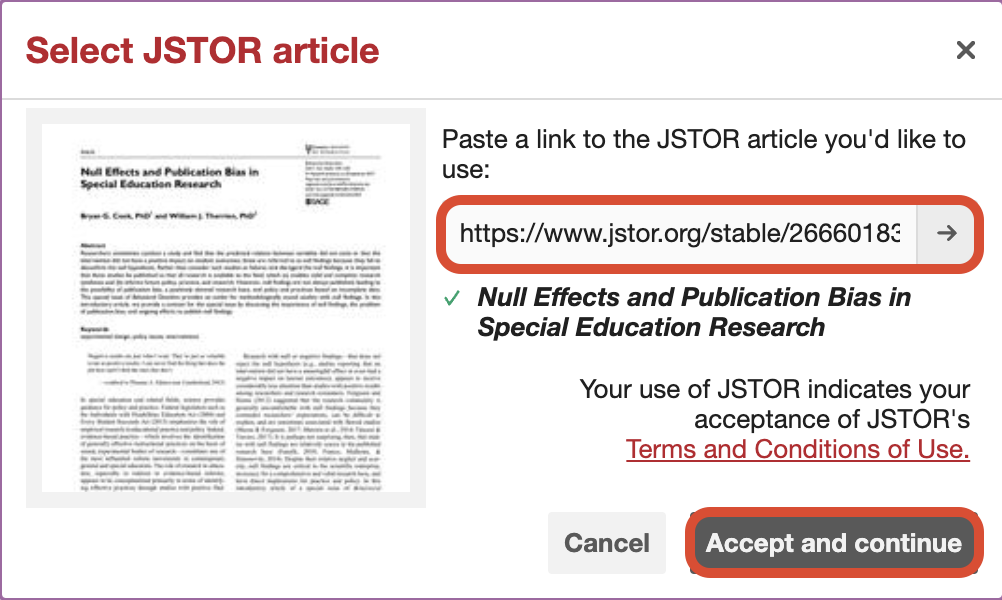
Click Accept and continue.
You will be brought back to the “Assignment details" page. You will see your Hypothesis-enabled Content Item listed on the Lessons page, and as before, when your students click on the Content Item, the web page or document will open with Hypothesis enabled and scoped to your automatically-provisioned private group:
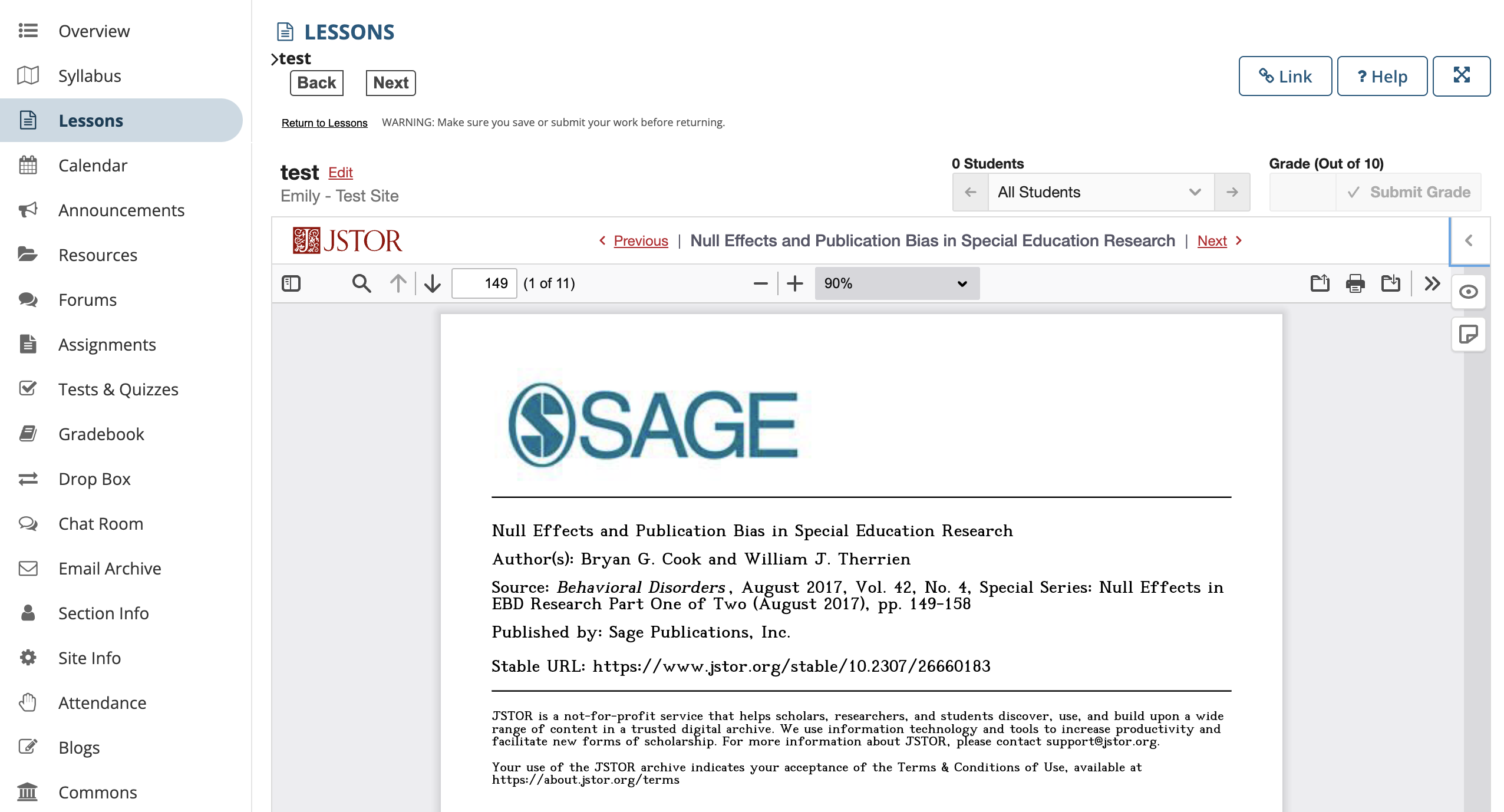
3D. Using the OneDrive Picker
On the Assignments Detail screen, click Select PDF from OneDrive:
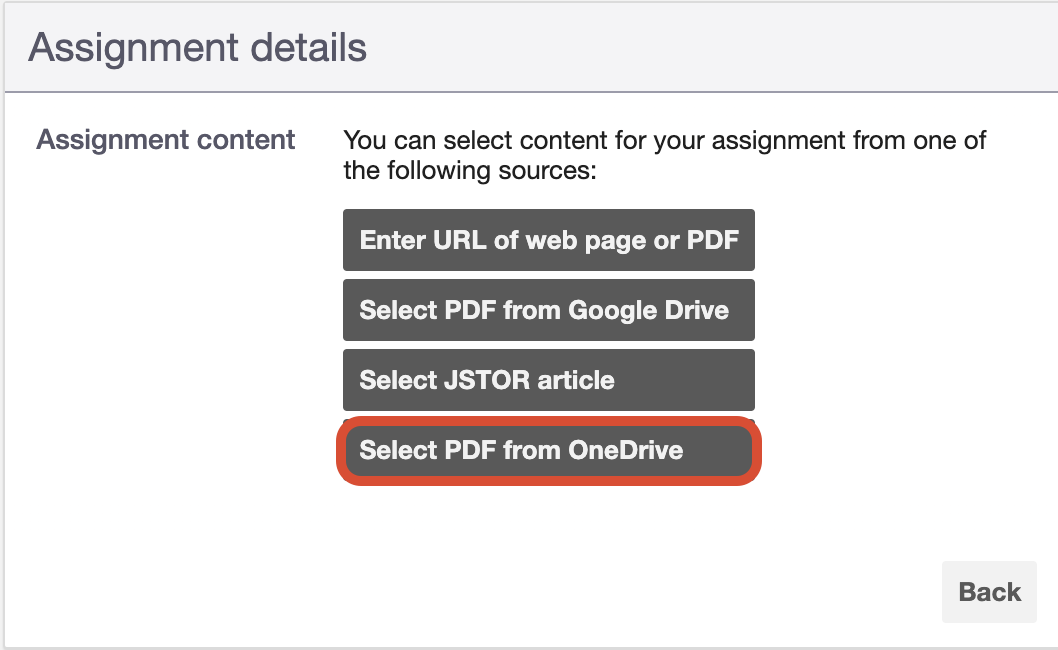
You will be asked to authorize a Microsoft account, and then you’ll be able to search for and select a file, or upload a new one. Click on the file you want to use and then click Select.
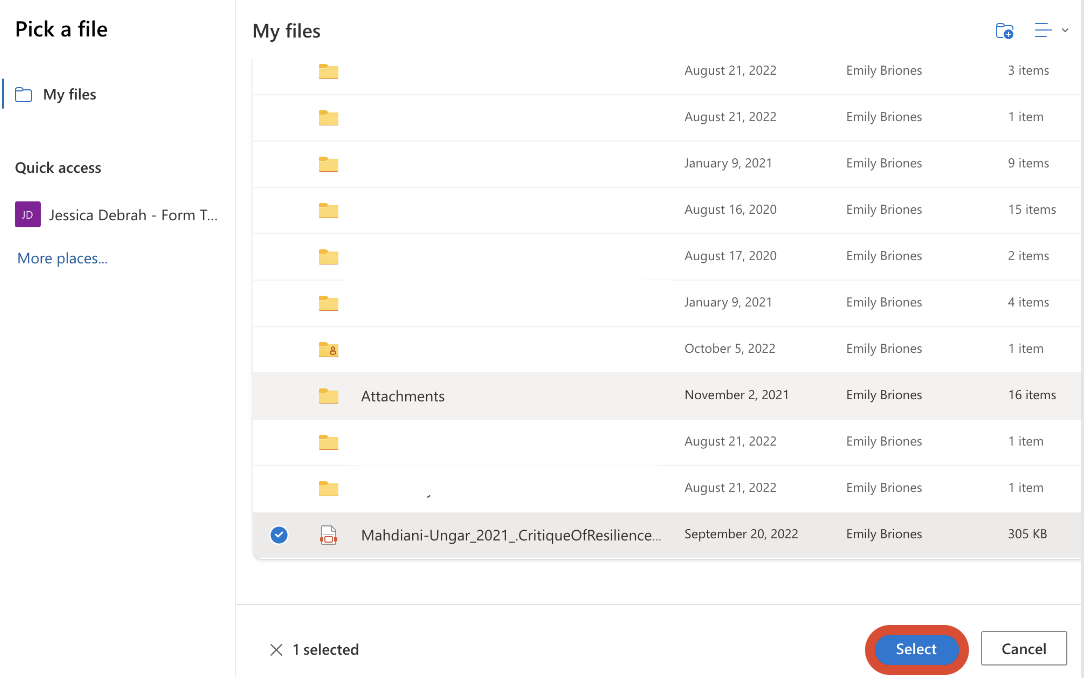
You will be brought back to the “Assignment details" page. You can trust you will see your Hypothesis-enabled Content Item listed on the Lessons page. When your students click on the Content Item, the web page or document will open with Hypothesis enabled and scoped to your automatically-provisioned private group: