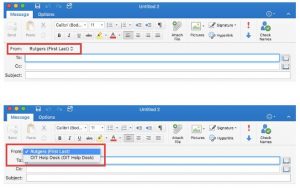Send email from a Shared Mailbox
The instructions below will show one how to send an email as if it came from a different address. This is most often necessary when there is a need to send an email from a shared department email list, or in place of someone else.
NOTE:
You must already have permissions set on the account you wish to send from in order for the instructions below to work.
Covered below is how to send from different address using:
- Outlook Web Access (Webmail)
- Outlook for Windows
- Outlook for Mac
Outlook Web Access (Webmail)
- Log into http://mail.pomona.edu .
- Compose a new message.
- In the new message, click on Options and check the 'Show From' option.
- Type in the shared email account address in the From field.

- Click Send.
Outlook for Windows
- By default, the From field will not be displayed when you compose a message. To display the From field click on the Options tab and select From in the Show Fields section. Now the From field will be displayed when composing a message in the future.

- When composing a message click on the From in the drop-down box and select Other E-Mail Address.
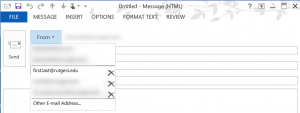
- Click on From.
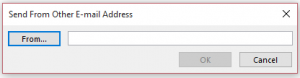
- Choose More columns and make sure Global Address List is selected. Search for the address you want to send from and click OK.
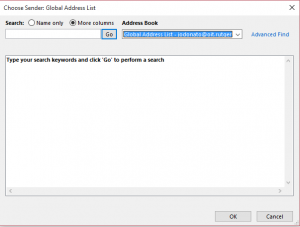
- Once you have entered the Alternate Email Address you would like to use and click OK.
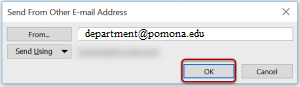
- The next time you compose a message the Alternate Email Address will be available from the From Drop Down Box.
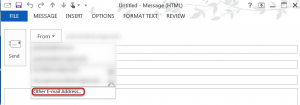
Outlook for Mac
NOTE:
The instructions below assume you have added the shared mailbox to Outlook for Mac on your computer. To add the shared mailbox, please click here for instructions.
To send an email from the shared mailbox:
- By default, the From field will not be displayed when you compose a message. The From field will only be displayed after you set up a shared mailbox in Outlook for Mac.
- The next time you compose a message the shared mailbox will be available in a drop-down menu located in the From field.