How to Register an iOS Device (iPad & iPhones) with the Campus Network
The process of registering an iOS device (iPad & iPhone) is different from registering other network devices. The instructions below will show one how to register an iOS device.
CAUTION:
- If the instructions below aren't followed, the registration client will attempt to download software that can't be run in iOS. The registration will fail.
-
Make sure the date and time on your iOS device is set correct. Otherwise, you will not be able use wireless even though your iOS device is registered.
Note:
Please consider connecting your phone or tablet to the Eduroam wireless network instead, and disregard the instructions below. Phones and tablets don't need to access network resources (network printing, file shares, etc.) like a computer does.
Unlike Pomona wireless, Eduroam wireless available across all the Claremont Colleges as well as many colleges/universities around the world. To authenticate to Eduroam, use your full Pomona College username and password.
To Start:
Tap on 'Settings', then 'Wi-Fi' and connect to 'Pomona' wifi.
-
Click on the 'Pomona' wi-fi listing to open information panel for 'Pomona' wifi.
a. Turn off 'Private Address'.
b. Click on 'Rejoin'.
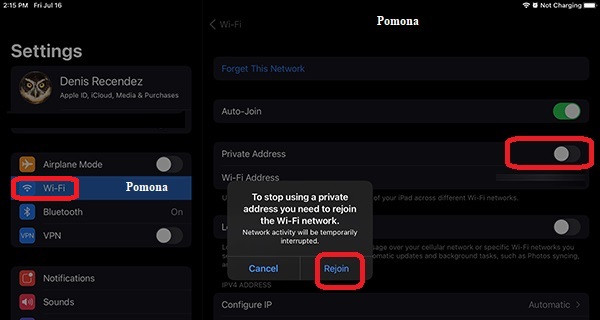
-
While still in 'Settings', scroll down to 'Safari'.
a. Tap on 'Request Desktop Website' option.
b. Deselect ‘All Websites’.

-
Open Safari and visit http://registration.pomona.edu
NOTE:
With the steps taken above, the iPhone/iPad may not reconnect automatically to Pomona wireless. If you receive an error at this point stating 'server stopped responding', please go back into the Wireless settings and manually reconnect to Pomona wireless.
- Select 'Pomona College Community (Faculty/Staff/Students)'.
- Login with your Pomona College username (just username, not username@pomona.edu) and password.
The registration of your iOS device will be registered shortly after that.